

- #FFMPEG PYTHON OPENCV HOW TO#
- #FFMPEG PYTHON OPENCV INSTALL#
- #FFMPEG PYTHON OPENCV 64 BIT#
- #FFMPEG PYTHON OPENCV DOWNLOAD#
- #FFMPEG PYTHON OPENCV WINDOWS#
Print cv2.isOpened() # True = read video successfully. Print out.isOpened() # True = write out video successfully. Print cap.isOpened() # True = read video successfully. This is what test.py may look like (I’ve listed out both newer and older version codes here – do let us know which one works / not work for you!):Ĭap = cv2.VideoCapture("input_video.mp4") Place it in the same directory as the sample input_video.mp4 file. To do this we need to have a test python code, call it test.py. Place a sample input_video.mp4 video file in a directory. Import-cv2-ok-in-anaconda-python-2.png Test 2: Can we Use the FFMPEG codec? If the package cv2 is imported ok with no errors, and the cv2 version is printed out, then we are all good! Here is a snapshot: To confrim that Anaconda is now able to import the OpenCV-Python package (namely, cv2), issue these in the IPython Console: import cv2 Use the FFMPEG utility (to read/write/process videos).We need to test whether we can now do these in Anaconda (via Spyder IDE): This is it we are done! FFMPEG is ready to be used! Test to confirm | 64-bit | `OPENCV_DIR` | `C:\opencv\build\圆4\vc12` |Īppend %OPENCV_DIR%\bin to the User Variable PATH.įor example, my PATH user variable looks like this…īefore: C:\Users\Johnny\Anaconda C:\Users\Johnny\Anaconda\ScriptsĪfter: C:\Users\Johnny\Anaconda C:\Users\Johnny\Anaconda\Scripts %OPENCV_DIR%\bin
#FFMPEG PYTHON OPENCV 64 BIT#
| 32-bit or 64 bit machine? | Variable | Value |
#FFMPEG PYTHON OPENCV WINDOWS#
Right-click on “My Computer” (or “This PC” on Windows 8.1) -> left-click Properties -> left-click “Advanced” tab -> left-click “Environment Variables…” button.Īdd a new User Variable to point to the OpenCV (either x86 for 32-bit system or 圆4 for 64-bit system.) I am currently on a 64-bit machine. BUT, we still need to do a little bit more work to get FFMPEG (video codec) to work (to enable us to do things like processing videos.) Set Enviromental Variables To this Anaconda directory (the beginning part might be slightly different on your machine): C:\Users\Johnny\Anaconda\Lib\site-packagesĪfter performing this step we shall now be able to use import cv2 in Python code. Our goal is to copy and paste the cv2.pyd file to this directory (so that we can use the import cv2 in our Python codes.).įrom this OpenCV directory (the beginning part might be slightly different on your machine): # Python 2.7 and 32-bit machine: C:\Users\Johnny\Anaconda\Lib\site-packages in my case) contains the Python packages that you may import. The Anaconda Site-packages directory (e.g. In my case, I’ve extracted the package (essentially a folder) straight to my C drive. I am on Python 2.x and OpenCV 3.x – mainly because this is how the OpenCV-Python Tutorials are setup/based on.
#FFMPEG PYTHON OPENCV DOWNLOAD#
Download OpenCV Packageįirstly, go to the official OpenCV site to download the complete OpenCV package. So far I have got it working on both my Desktop and Laptop. The following instruction works for me is inspired by this OpenCV YouTube video. you may be able to use OpenCV but you won’t be able to process videos. That method however does not include the FFMPEG codec – i.e.
#FFMPEG PYTHON OPENCV INSTALL#
Install OpenCV-Python to AnacondaĬautious Note: I originally tried out installing the opencv package, as suggested. It seems to be recommended everywhere in the scientific community.

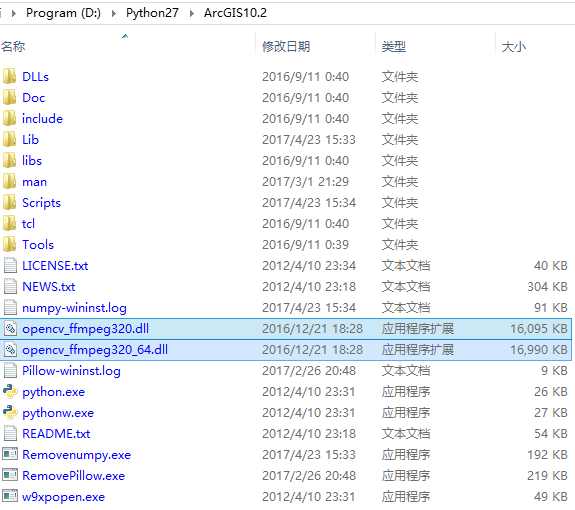

#FFMPEG PYTHON OPENCV HOW TO#
I have summarized my now fully working solution OpenCV-Python – How to install OpenCV-Python package to Anaconda (Windows).


 0 kommentar(er)
0 kommentar(er)
